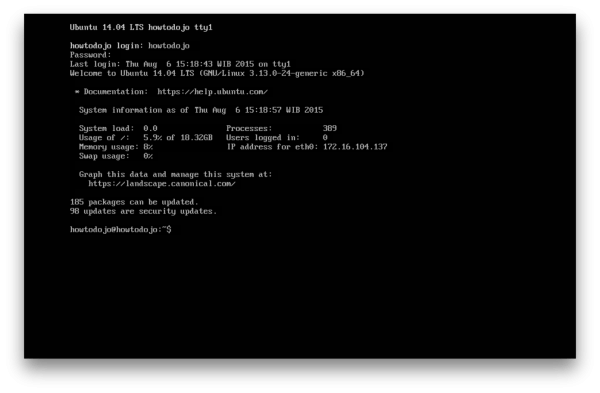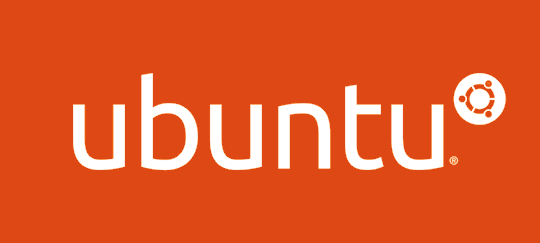
Instalasi Ubuntu Server 14.04 Trusty Tahr
Langkah pertama yang harus anda lakukan adalah memasukkan CD installer pada server anda. Jangan lupa untuk mengubah boot priority sehingga CD / DVD menjadi prioritas pertama boot.Apabila anda melakukan instalasi pada virtual machine, anda bisa mengaitkan ISO image yang baru anda unduh ke vm yang anda buat. Beberapa software virtualisasi juga meminta anda untuk mengaktifkan pengkaitan ISO ini, jadi meskipun sudah didefinisikan CD mana yang akan digunakan anda tetap harus mengaktifkan penggunaan CD tersebut. Secara default priority boot virtual machine yang masih kosong akan menggunakan CD sebagai pilihan pertama.
Memilih Bahasa Menu Instalasi
Setelah proses booting dari installer CD selesai, langkah pertama instalasi adalah memilih bahasa untuk menu instalasi. Pada tutorial ini kita akan memilih bahasa default yaitu Bahasa Inggris.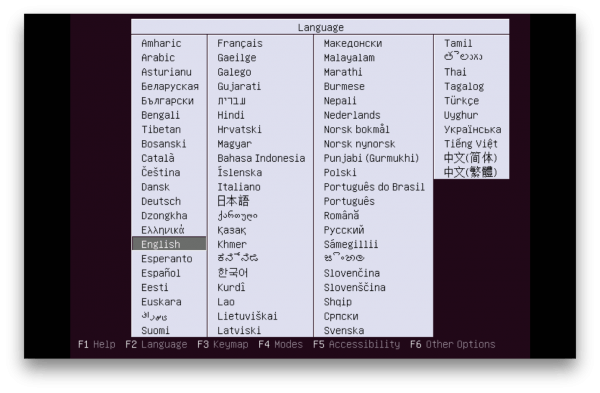
Menu CD Installer Ubuntu Server
Setelah anda memilih bahasa yang akan anda gunakan pada saat instalasi anda akan dihadapkan pada menu utama instalasi. Pilih Install Ubuntu Server.Hal lain yang anda bisa lakukan dari CD installer ini adalah melakukan mass install Ubuntu Server dengan MAAS (Metal as a Service), Cek kondisi disk apabila terjadi kerusakan, ini sangat bermanfaat ketika anda menggunakan CD fisik karena terkadang goresan di CD.
Anda juga bisa melakukan test memori dan memperbaiki sistem Ubuntu Server anda dengan menggunakan CD installer ini.
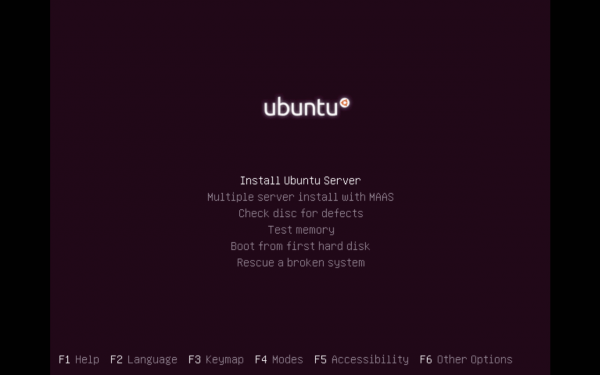
Memilih Bahasa Untuk Instalasi dan Sistem
Pada tahap ini kita akan kembali memilih bahasa. Kalau sebelumnya bahasa hanya digunakan untuk menu awal instalasi, pilihan bahasa kali ini akan digunakan untuk proses instalasi selanjutnya dan juga pilihan bahasa ini akan dijadikan bahasa default sistem yang akan kita install. Pada tutorial ini kita juga akan memilih Bahasa Inggris.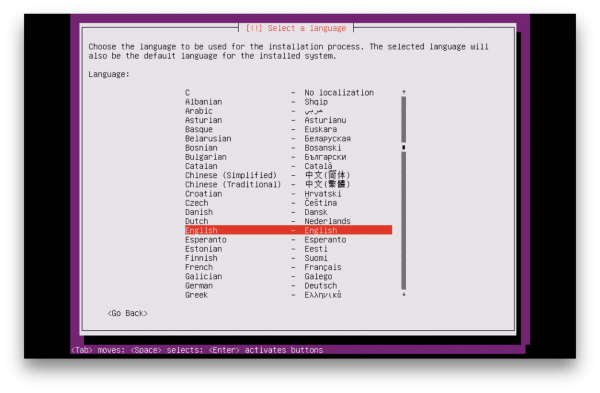
Memilih Lokasi
Pada pilihan lokasi ini anda bisa memilih lokasi anda saat ini, atau lokasi server. Apabila lokasi server tidak sama dengan lokasi tempat anda berada anda bisa memilih salah satu diantaranya.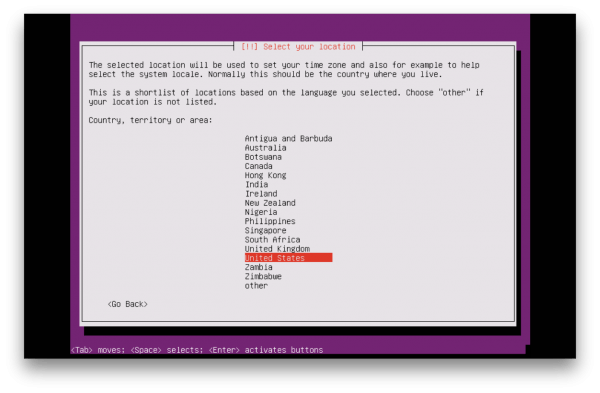
Deteksi Keyboard
Installer ubuntu akan mencoba mendeteksi keyobard yang sedang anda gunakan. Pada tutorial ini kita akan memilih tipe keyboard secara manual. Pilih No pada langkah ini.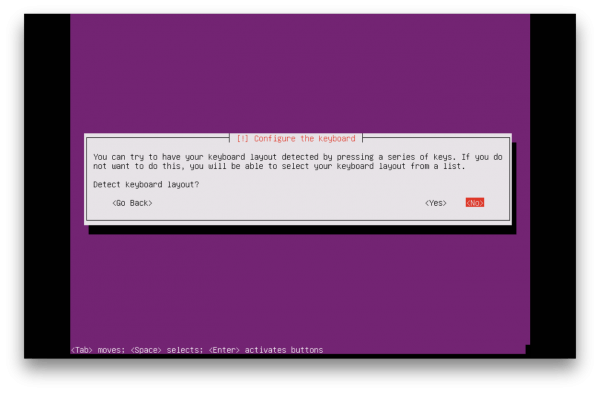
Memilih Asal Keyboard
Beberapa negara memiliki beberapa layout keyboard yang berbeda. Dibagian ini kita memilih asal keyoard yang kita gunakan. Besar kemungkinan anda tidak perlu mengganti pilihan pada bagian ini, anda bisa menggunakan pilihan default English (US).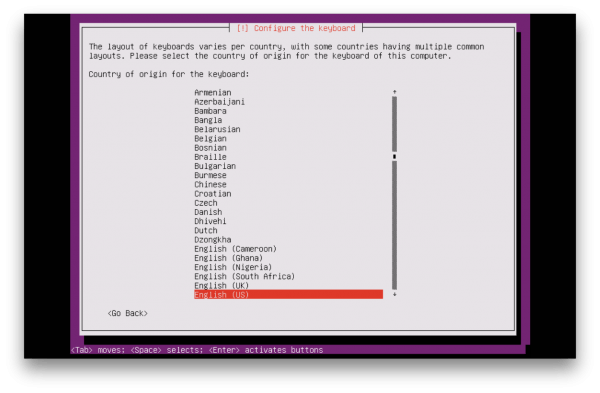
Memilih Layout Keyboard
Dibagian ini anda bisa memilih Layout Keyboard yang ingin anda gunakan. Sangat besar kemungkinan anda tidak butuh mengganti bagian ini dan memilih default yaitu English (US)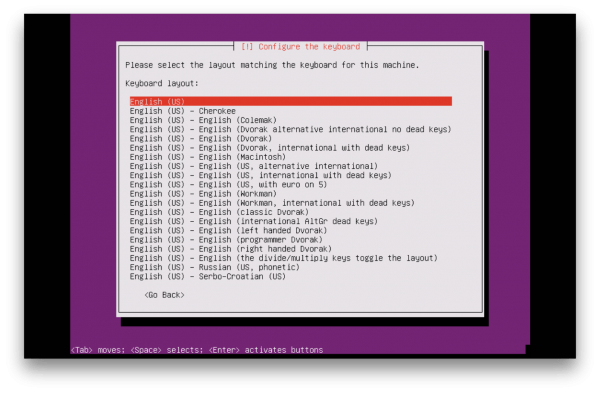
Setting Hostname
Masukkan hostname untuk sistem anda. hostname ini hanya nama tanpa domain lengkap sistem anda. sebagai contoh apabila nama lengkap atau dikenal dengan FQDN (Fully Qualified Domain Name) server anda adalah alice.linuxbox.web.id, maka di bagian ini hostname server anda adalah alice.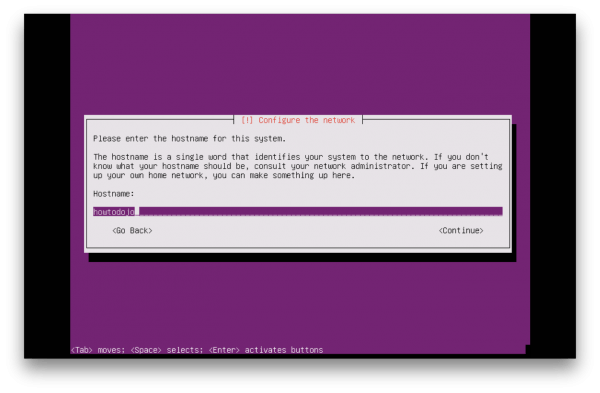
Memasukkan Informasi User
Setting Nama Lengkap User
Masukkan nama lengkap user, anda bisa memasukkan informasi nama lengkap sama denganusername. Username akan dikonfigurasi di langkah selanjutnya.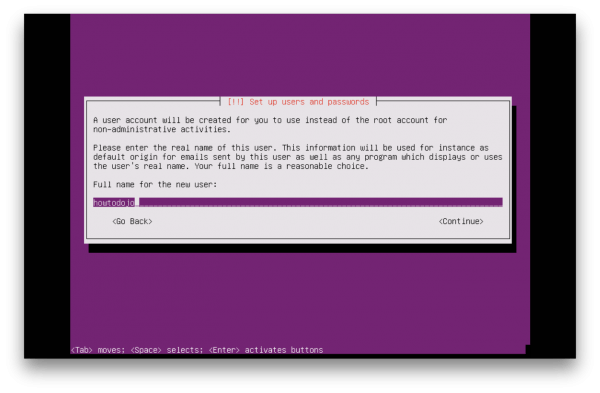
Setting username
Setting username user pertama anda. Perlu anda ingat
bahwa user pertama bukan root tetapi user yang akan anda gunakan
sehari-hari. User ini akan otomatis memiliki hak administrasi sistem,
bisa melakukan sudo untuk melakukan perintah-perintah yang membutuhkan privilege root.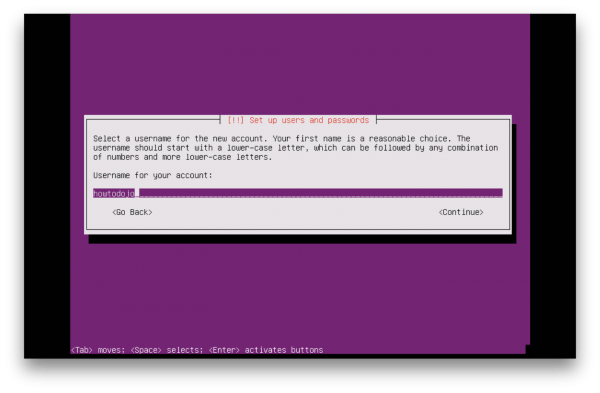
Setting Password
Setting password untuk user yang sudah anda buat sebelumnya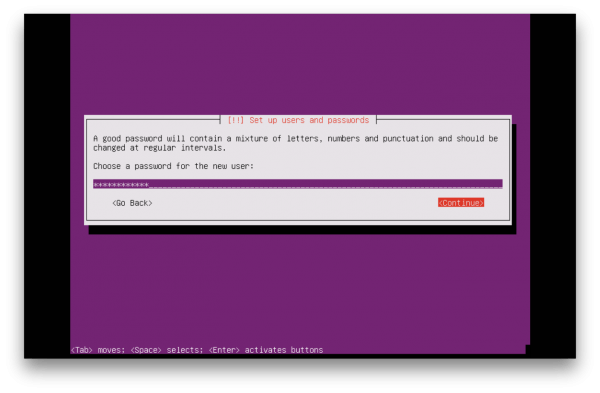
Memasukkan Ulang Password
Konfirmasi ulang password yang anda masukkan sebelumnya untuk memastikan bahwa password yang anda masukkan sesuai.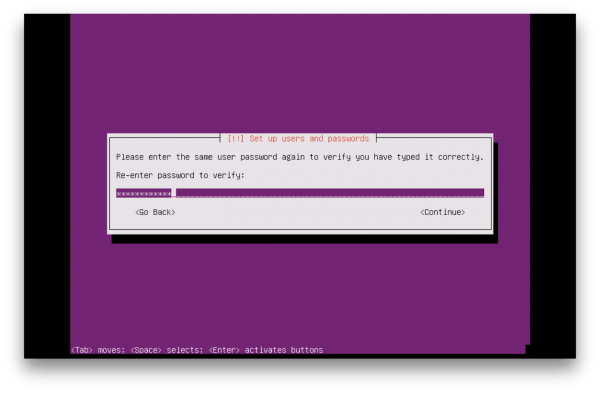
Enkripsi Direktori Home
Enkripsi disk akan menambah keamanan data pada sistem anda, apabila banyak data penting dan rahasia atau anda berada di industri yang sangat diregulasi seperti keuangan atau perbankan sangat mungkin anda butuh mengenkripsi direktori home sistem anda.Cek juga regulasi industri anda bisa jadi enkripsi direktori home sistem diharuskan oleh peraturan dari pemerintah.
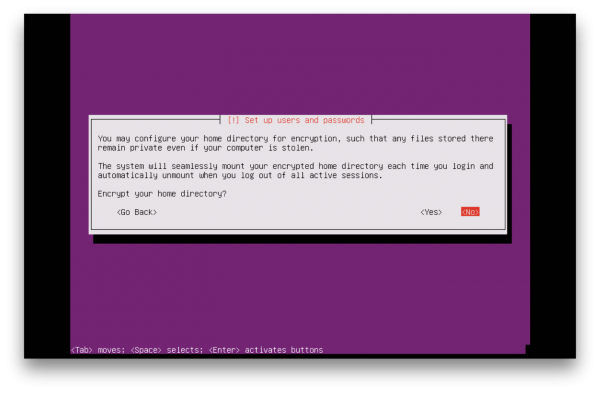
Setting Timezone
Bagian ini adalah setting time zone atau zona waktu yang akan pilih. Installer akan mencoba untuk mendeteksi lokasi anda dan menawarkan timezone yang sesuai. Apabila timezone yang ditawarkan benar anda cukup memilih Yes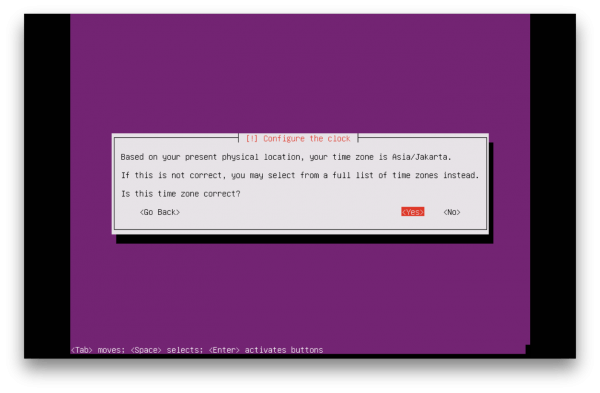
Konfigurasi Partisi
Ada empat cara konfigurasi partisi yang dapat dilakukan oleh installer Ubuntu.- Guided – use entire disk. Pilihan ini akan membuat installer melakukan partisi otomatis pada harddisk anda tanpa LVM (Logical Volume Management).
- Guided – use entire disk and set up LVM. Pilihan ini juga meminta installer melakukan partisi secara otomatis tetapi dengan membuat LVM.
- Guided – use entire disk and set up encrypted LVM. Piihan ini mirip dengan pilihan sebelumnya hanya saja LVM yang ada akan di enkripsi.
- Manual. Pilihan ini mengharuskan anda mendefinisikan partisi secara manual.
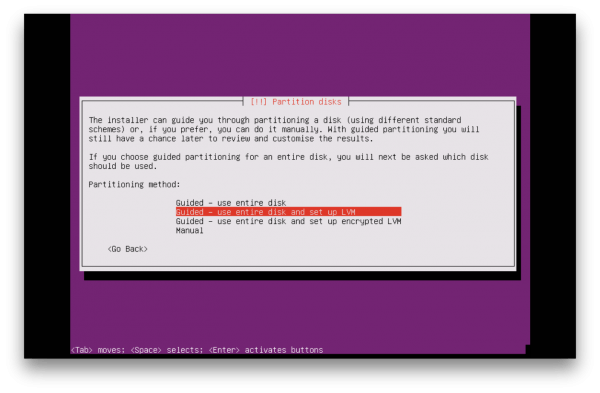
Memilih Disk Untuk di Partisi
Pilih disk yang akan anda gunakan untuk instalasi. Apabila terdapat lebih dari satu disk pastikan anda memilih disk yang benar.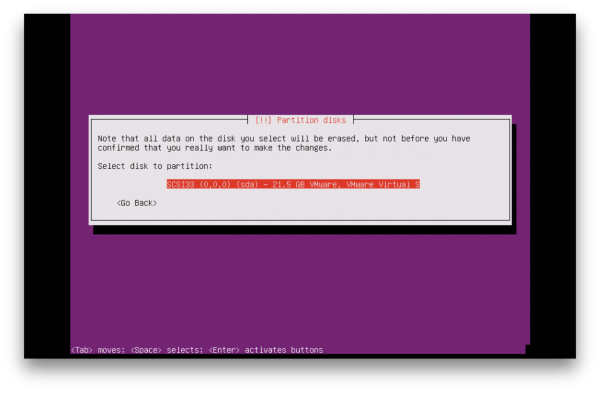
Konfirmasi Konfigurasi Partisi Disk
Konfirmasi konfigurasi partisi disk yang akan anda gunakan untuk melakukan instalasi Ubuntu Server 14.04.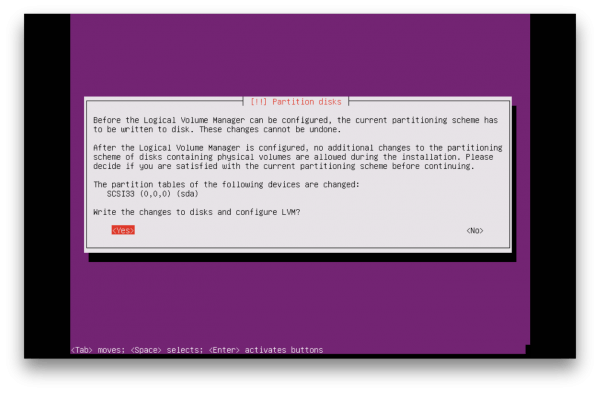
Setting Ukuran Disk Untuk di Partisi
Set ukuran disk yang boleh digunakan oleh pemartisi otomatis installer Ubuntu Server. Anda bisa memilih seluruh space yang ada di disk anda atau hanya sebagian, pastikan anda sudah mempertimbangkan penggunaan saat ini dan rencana kedepannya.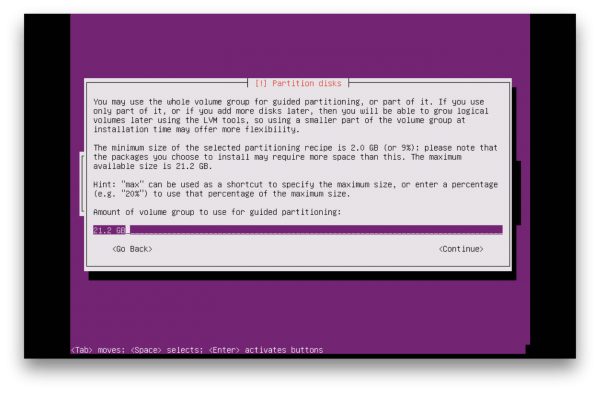
Konfirmasi Final Partisi
Konfirmasi final yang perlu anda lakukan sebelum installer mempartisi disk sesuai permmintaan anda. Apabila anda sudah yakin pilih Yes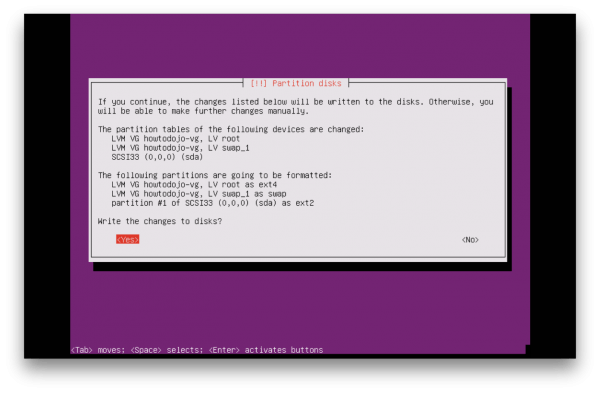
Instalasi Sistem
Installer akan menginstall dan mengkonfigurasi kernel Linux untuk sistem Ubuntu Server anda.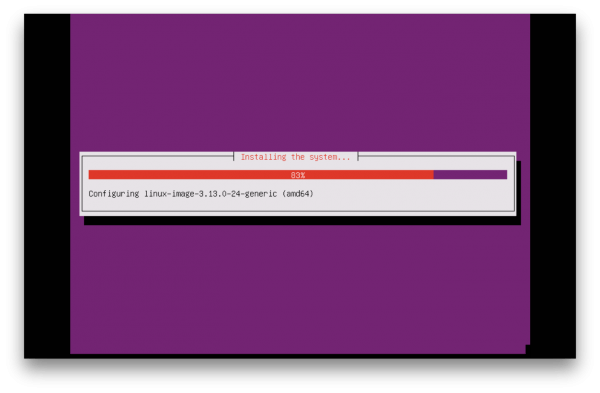
Konfigurasi Proxy
Konfigurasi ini tidak selalu anda butuhkan, tergantun kondisi network dilingkungan anda. Apabila anda tidak yakin anda bisa bertanya pada Network Administrator di kantor / kampus anda. Apabila anda tidak harus menggunakan proxy anda bisa mengosongkan kolom proxy dan memilih Continue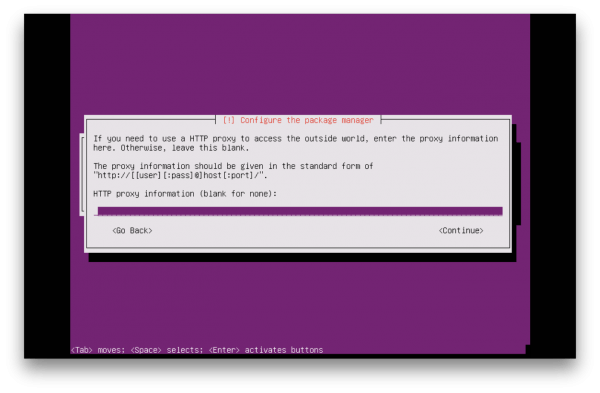
Informasi dibalik Layar
Ini bukan halaman yang menjadi bagian dari proses instalasi. Apabila anda ingin melihat proses apa dibelakang layar atau log anda bisa menekanCTRL + ALT + F4. Tampilan yang akan anda dapatkan kurang lebih seperti dibawah ini. Untuk kembali ke halaman instalasi anda bisa menekan CTRL + ALT + F1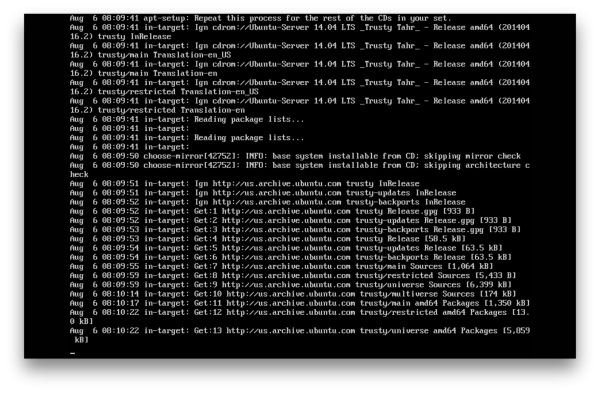
Konfigurasi Update
Pada bagian ini anda akan memilih apakah anda akan menonaktifkan update otomatis, menginstall update keamanan otomatis atau mengelola server ini menggunakan Landscape. Apabila ini adalah server production, saya menyarakan untuk mengaktifkan automatic update untuk update security.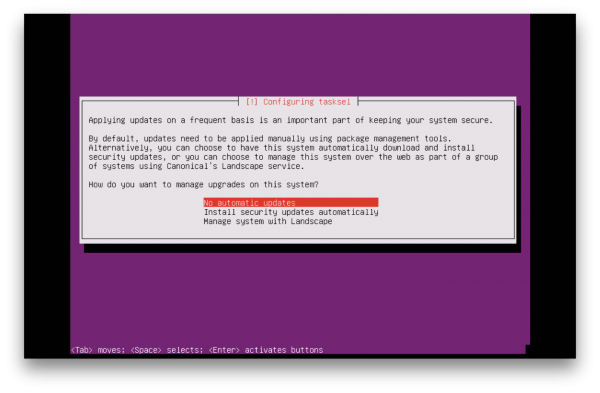
Memilih Software
Di halaman ini anda bisa memilih software atau piranti lunak apa saja yang ingin anda install di server Ubuntu anda. Anda bisa memilih sesuai kebutuhan, tutorial ini hanya akan memilih OpenSSH server, tujuannya agar sistem terinstall seminimalis mungkin dan hanya menginstall OpenSSH server dengan tujuan agar kita dapat melakukan login secara remote untuk mengadministrasi server Ubuntu ini.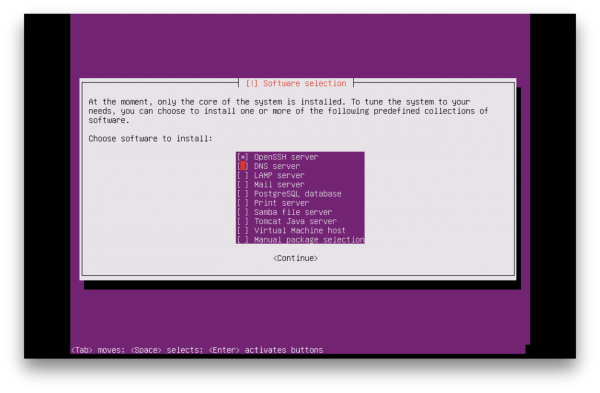
Instalasi Bootloader
Bootloader adalah aplikasi yang pertama kali akan di load oleh sistem. Ubuntu menggunakan GRUB sebagai boot loader default. GRUB merupakan singkatan dari GRand Unified Bootloader. Bootloader ini bisa digunakan untuk memilih sistem operasi mana yang akan anda gunakan apabila sistem anda memiliki lebih dari satu sistem operasi, misalnya dual boot Windows dan Linux.Untuk Ubuntu Server apabila anda menggunakan server ini untuk Server sungguhan, maksud saya bukan hanya untuk belajar atau percobaan anda tetap harus menginstall GRUB. GRUB dapat bermanfaat untuk memilih versi kernel yang anda pilih apabila terdapat lebih dari satu kernel terinstall di sistem Ubuntu Server anda.
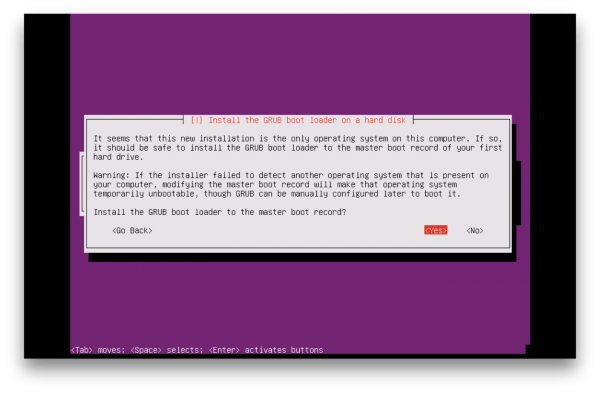
Instalasi Ubuntu Server 14.04 Selesai
Instalasi Ubuntu Server 14.04 selesai. Pilih Continue.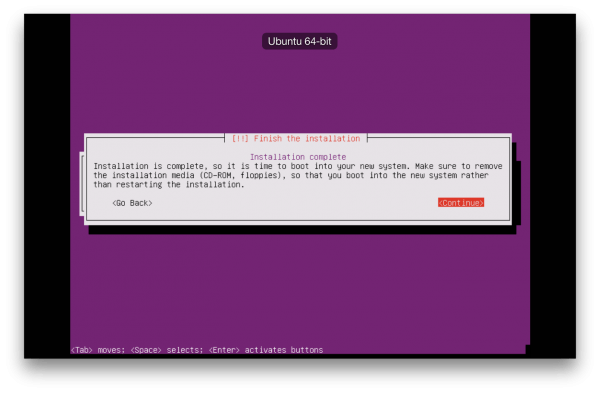
Menyelesaikan Proses Instalasi
Tidak ada pilihan pada halaman ini, proses ini hanya menunjukkan installer melakukan proses terakhir instalasi.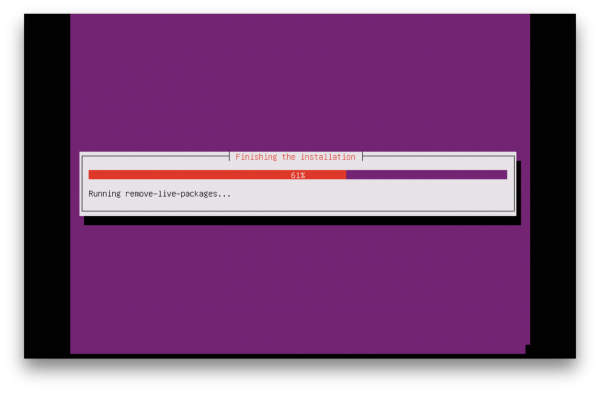
Bootloader Ubuntu Server 14.04
Setelah proses instalasi selesai, installer akan me-reboot komputer anda. Setelah proses booting selesai anda akan dihadapkan pada menu bootloader GRUB.Pilihan default akan membawa anda ke sistem ubuntu yang baru saja anda install. Anda tidak harus memilih karena
bootloader memiliki opsi timeout sehingga setelah sekian detik pilihan default akan diambil.Pilihan lain yang ada dihalaman ini adalah advanced options dimana anda bisa memasukkan manual opsi booting Ubuntu. Memory test atau
memtest bisa anda gunakan untuk melakukan checking memory di server anda apabila anda curiga ada kerusakan di memory anda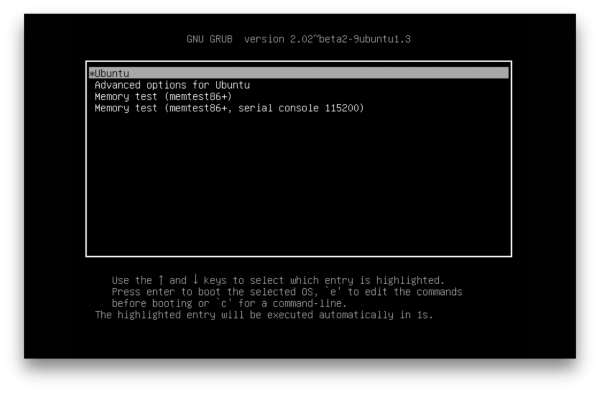
Login Prompt Ubuntu Server 14.04
Setelah proses booting Linux selesai anda akan dihadapkan pada prompt login Ubuntu 14.04. disini anda bisa memasukkan username yang anda buat pada proses instalasi dan password yang juga anda set pada saat instalasi.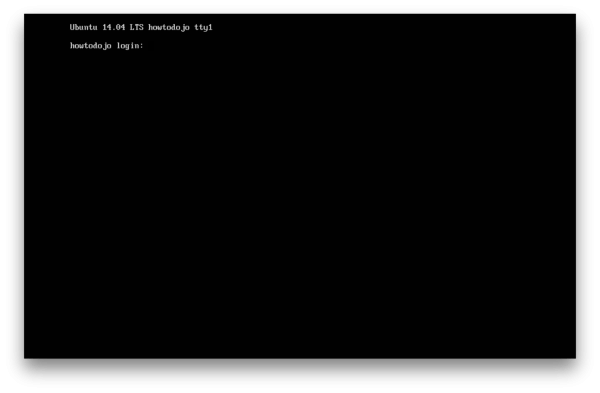
Console Ubuntu Server 14.04
Apabila login berhasil anda akan masuk ke console atau terminal Ubuntu Server 14.04. Sekarang anda bisa melakukan instalasi aplikasi-aplikasi tambahan untuk server anda sesuai dengan kebutuhan atau rencana penggunaan server ini.