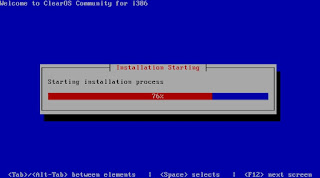Monday, 8 June 2015
Step-by-Step Installasi ClearOS Enterprise Server 6.4SP1
| |
| Rev 1.1 |
| http://www.clearos.or.id/ |
========================================================
NOTES: STANDALONE SERVER (NO FIREWALL) for PROXY SERVER
*) INSTALLASI
Screen Shoot ada di Folder "ClearOS Community Edition 6.4SP1\01. Installing ClearOS Community Edition 6.4SP1\Screen Shoot"
1. Download file ISO dan burn kedalam CD.
Sesuaikan dengan arsitektur dari mesin Server anda apakah 32-bit atau 64-bit.
Untuk link download silahkan buka file "Link download ClearOS Community Edtion 6.x.txt"
2. Untuk langkah-langkah installasi dapat dilihat pada Gambar 01 sd 25 yang ada pada
folder "Installing & Setup ClearOS Community Edition 6.4SP1\Screen Shoot\Installasi"
3. Setelah installasi sukses maka server akan reboot/restart kemudian akan masuk ke
tampilan seperti pada Gambar 25.
4. Buka browser anda dan ketikan https://IP_COS:81 (Gambar 26-27)
Klik "I Understand the Risks" kemudian klik "Add Exception..."
diteruskan dengan klik tombol "Confirm Security Exeption"
5. Webconfig akan terbuka seperti tampilan pada Gambar 28, masukan username root
dan password yang dibuat sewaktu installasi (Gambar 8), kemudian klik "Login"
6. Setelah login sukses maka Halaman "Getting Started" (Gambar 29), klik tombol "Next"
7. Pada Network Mode terdapat 3 (tiga) pilihan (Gambar 30) :
a. Private Server Mode (No. Firewall)
Ini adalah mode standalone server, kalau di COS5.2 dikenal dengan nama Standalone without Firewall.
b. Public Server Mode
Standalone server juga untuk keperluan data center/hotspot dengan firewall.
c. Gateway Mode
Mode Gateway Server, disini dibutuhkan minimal 2 (dua) network interface.
Dikarenakan disini yang kita bahas adalah STANDALONE SERVER maka opsi yang kita
pakai adalah "Private Server Mode (No Firewall).
Silahkan select "Private Server Mode (No Firewall) dan klik "Next"
8. Pada Network Interface (Gambar 31) disini kita dapat melakukan perubahan IP Address jika diperlukan.
Klik edtit pada interface eth0, ubah Connection Type menjadi static kemudian isikan IP Address, Netmask
dan Gateway. Kemudian klik "Update" (Gambar 33)
9. Buka lagi satu tab browser dan ketikan https://IP_COS:81 dimana IP_COS adalah IP Address yang telah kita
rubah tadi pada langkah 8. Setelah dibuka akan muncul lagi tampilan seperti pada langkah sebelumnya yaitu
langkah 4.
10. Setelah "Confirm Security Exeption" dilakukan maka akan masuk kembali ke tampilan login.
Login dengan user root dan password yang telah dibuat sebelumnya.
11. Kita akan dibawa kembali ke halaman Network Interface, dapat dilihat IP Addressnya telah berubah (Gambar 34).
Kita lanjut, klik tombol "Next"
12. Pada DNS Server, disini kita disarankan hanya perlu 3 (tiga) IP DNS Server saja.
Bila lebih dari itu akan ada tampilan seperti pada Gambar 35.
Hapus DNS Server yang tidak diperlukan, disini saya menggunakan DNS Telkom, dapat juga menggunakann DNS Google.
Lanjut klik tombol "Next"
COS akan melakukan testing terhadap DNS yang telah kita tambahkan sebelumnya. Bila sukses maka akan
tampil seperti pada Gambar 37. Lanjut Klik tombol "Next"
13. Select Edition (Gambar 38), disini kita akan dihadapkan pada pertanyaan untuk pemilihan Edition apakah "ClearOS Community"
atau "ClearOS Professional". Apabila anda ingin mencoba yang Professional Edition diberikan waktu trial 30-days
untuk mengevaluasi fitur-fitur yang enterprise yang ada :)
Dikarenakan kita pakai yang Free, silahkan pilih ClearOS Community kemudian klik "Next"
14. Software Updates (Gambar 39 & 39a), apabila anda terkoneksi ke internet maka akan dilakukan update untuk sistem.
Klik Next untuk melanjutkan.
Update sistem dan core sedang berjalan (Gambar 40 & 40a).
Bila Update telah complete, kita lanjut dengan klik tombol Next (Gambar 41).
15. System Registration (Gambar 42 & 42a), register sistem ada agar software yang telah ada dapat terupdate bila
ada update yang terbaru. Klik "Register System".
Bila proses registration sukses maka akan tampil seperti pada Gambar 42b.
Klik Next untuk melanjutkan.
16. Internet Domain (Gambar 43), isikan domain yang diinginkan kemudian klik Next.
Hotsname (Gmabar 44), isikan Hotsname yang diinginkan kemudian klik Next.
Date and Time (Gambar 45), setting Time Zone sesuai dengan wilayah masing-masing. Klik Next untuk melanjutkan.
Welcome to Marketplace (Gambar 46), klik Next.
17. Server apps (Gambar 47, 47a, 47b & 47c), untuk installasi app dapat kita lewatkan dan dapat dilakukan nanti
bila Install Wizard telah selesai. Disini kita menginstall app manapun. Klik Next untuk melanjutkan.
18. App Review (Gambar 48), Klik "Install App Later"
19. Dasboard (Gambar 49), bila sudah sampai disini berarti tahatp installasi ClearOS Community Edtion 6.x telah selesai
dan akan kita lanjutkan pada proses Intial Setup, seperti setup repo, module/app dan package-package yang kita diperlukan.